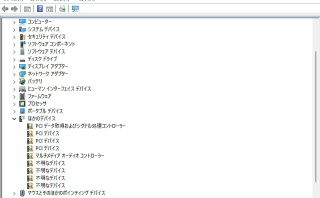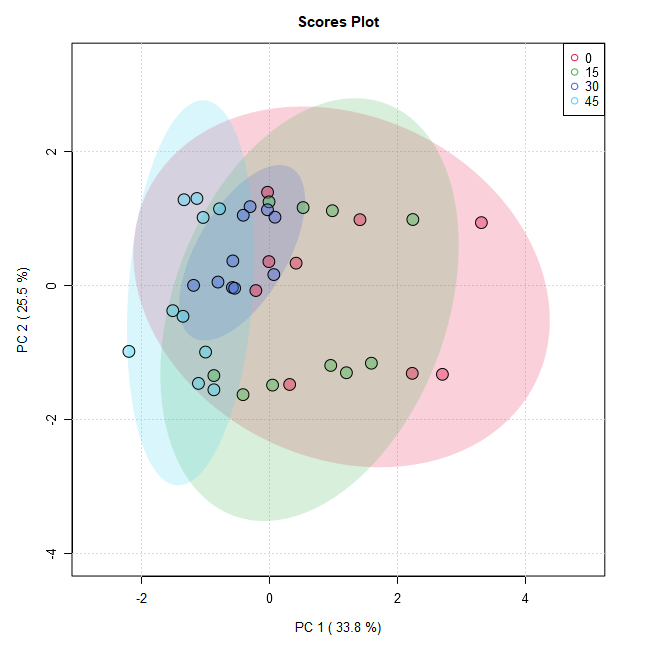インテルN100搭載のCHUWI LarkBox X2023でのドライバーのバックアップ方法とWindows11のクリーンインストール方法を紹介します。
ドライバーのバックアップ方法やドライバーのバックアップを忘れた時のドライバ入手先、Windows11のクリーンインストール方法、Windows11のオフラインインストール方法も適応可能です。また、wifiなどのドライバダウンロード先も紹介していますので参考にしてください。
なお、CHUWI LarkBox X2023に同梱されているアダプターは36Wです。大変省電力で動作するコスパの良いパソコンだと考えます。
本体やリカバリーに便利なUSBなどのAmazon Link
軽い統計解析やデータ整理、ワードやパワーポイントなどの資料つくり、Youtubeなどの閲覧であれば、CHUWI LarkBox X2023は大変おすすめのパソコンです。
・CHUWI LarkBox X2023
・ドライバなどのバックアップに便利な64GBのUSBメモリ
Type AとType Cが使えるので便利です。
・作業中にゆったり音楽を聴ける環境に最適です。オーディオテクニカ ATH-M20xBT
紹介動画
以下に示す作業を実施するとWindows11のクリーンインストールが可能です。気になる方はクリーンインストールをおすすめします。
ドライバーのバックアップ
残念ながら、公式にはドライバが公開されていませんので下記の手順でドライバーをバックアップします。
- Cドライブに「Windows11 drivers」と名前を付けたフォルダを作成します。
- 下記コマンドを「すべてのアプリ」、「Windowsツール」から「コマンドプロンプト」を右クリックで「管理者として実行」から実行します。コマンドプロンプトへはコマンドコピー後、「ctrl + v」で張り付けると作業が楽です。初起動後にバックアップしたところ「41個」のドライバーをバックアップできました。
dism /online /export-driver /destination:”C:\Windows11 drivers”
各種ドライバーのダウンロード先
万が一ドライバーのバックアップを忘れた場合に備えて、インストールに必要な各種ドライバーのダウンロード先を紹介します。現在、LANに接続した状態でWindows11をインストールするとWi-Fiのドライバーなどが自動で導入されるようです。導入されないドライバーはPCIデバイス、マルチメディアオーディオコントローラー、不明なデバイスです。以下にスクリーンショットを紹介します。
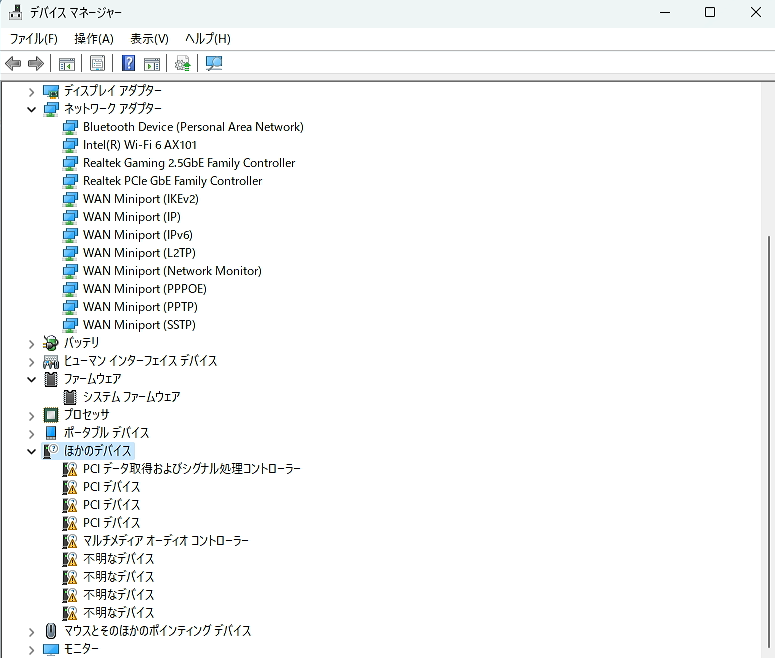
念のためWi-Fiドライバ含めたドライバーの入手先を下記リンクに紹介します。
なお、各ドライバーのcabファイルは別途フォルダを作成しファイルをコピー、その他ドライバーと共に一つのフォルダにまとめるとドライバーインストール時に便利です。
ドライバーのインストールはデバイスマネージャーから、一番上部のコンピューター名を右クリックして「ドライバーの追加」を選択します。ダイアログが表示されますのでドライバを保存したフォルダを選択します。
シリアル番号の確認方法
シリアル番号の確認方法です。下記コマンドをコマンドプロンプトで実行します。万が一に備えて確認しておきます。
wmic path SoftwareLicensingService get OA3xOriginalProductKey
Windows11のインストールメディアの作成
下記、マイクロソフトのURLにアクセスしUSBでインストールメディアを作成します。
https://www.microsoft.com/ja-jp/software-download/windows11
ここまで、手順を進めるとトラブルなくOSのクリーンインストールが整います。
Windows11のクリーンインストール
本体のUSBにキーボード、マウス、作成したインストールメディアのUSBデバイスをつなげ電源を入れます。なお、オフラインインストールではく、ネットワークに接続しwindows11をインストールする場合にはインストールメディアに「バックアップしたドライバー」または「インストールに必要なドライバー」を保存します。
以下、手順です。
- USBから起動するために、F2を押しながら電源を入れ、BIOS画面を表示します。
- BIOS画面が表示されたら上部メニューのBOOTから「Boot Option #1」につなげたUSBデバイスを設定し、上部の一番右「Save&Exit」、「Save Changes and Exit」を選択し、再起動してインストールを進めます。BIOS画面の操作はマウスが使えないので、キーボードの矢印キーで移動してください。なお、USBデバイス名は環境により異なります。
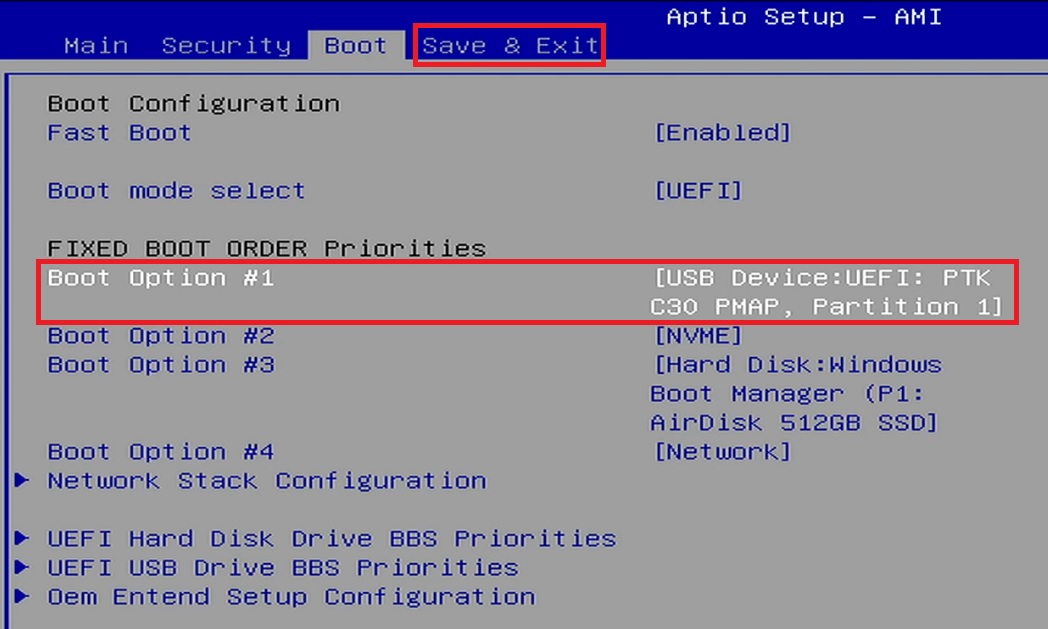
- Windows11を手順に従いクリーンインストールしていきます。インストールの種類は「カスタム:Windowsのみをインストールする」を選択します。
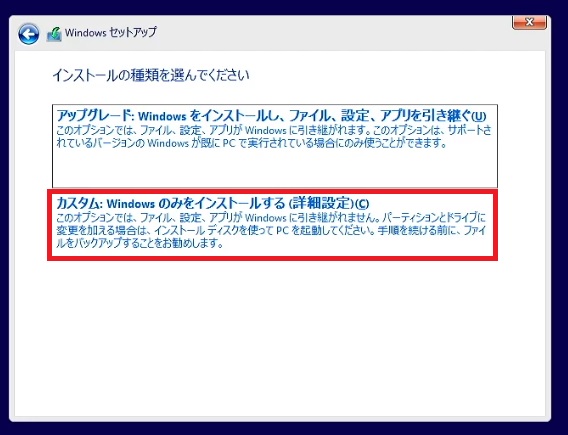
- 以下の「Windowsのインストール場所」のダイアログが表示されたら、ドライブは全部削除しても良いですし、好みに合わせてパーティションを作成してください。このダイアログの作業で重要なのは、「ドライバーの読み込み」を選択し、先ほどバックアップしてUSBに保存したドライバーから「netwtw08.inf_amd64_4c0717b9b0d2573a」もしくはインテルサイトからダウンロードした「ドライバーのフォルダ」を読み込むことです。なお、有線LANケーブルで作業を進める場合は背面右のLANポートを使用します。また、オフラインインストールをおこなう場合にはこの作業は不要です。
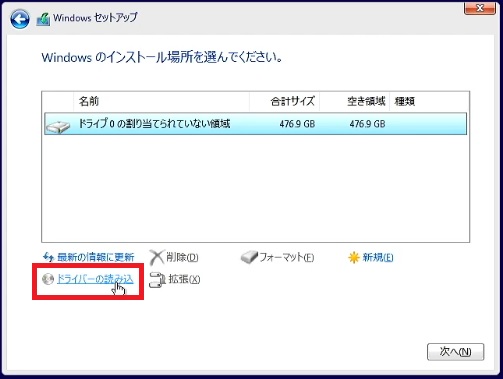
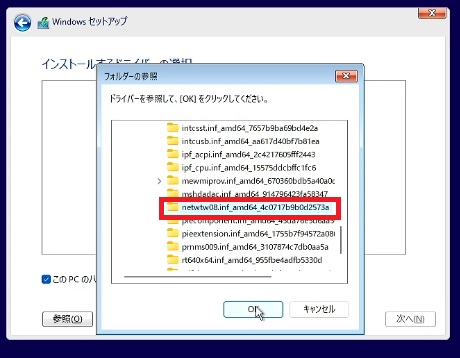
- そして、以下の「Windowsをインストールしています」のダイアログの作業が完了すると再起動します。しかし、現在のBIOSの設定だと、起動ディスクがUSBになっています。ですので、設定を変更しないと同じ作業を繰り返すことになります。
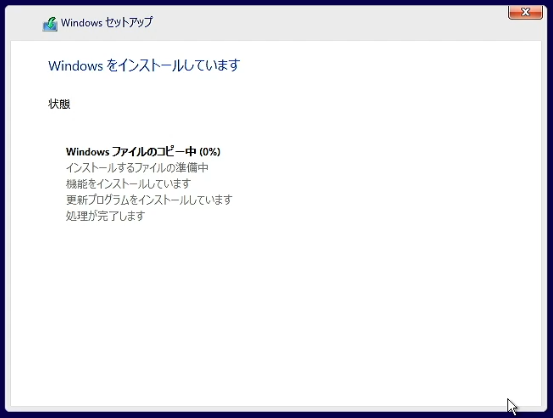
そのため、このダイアログ終了時にF2を押しながら再起動し、BIOS画面上部メニューのBOOTから「Boot Option #1」に本体のディスクから起動するように設定してください。
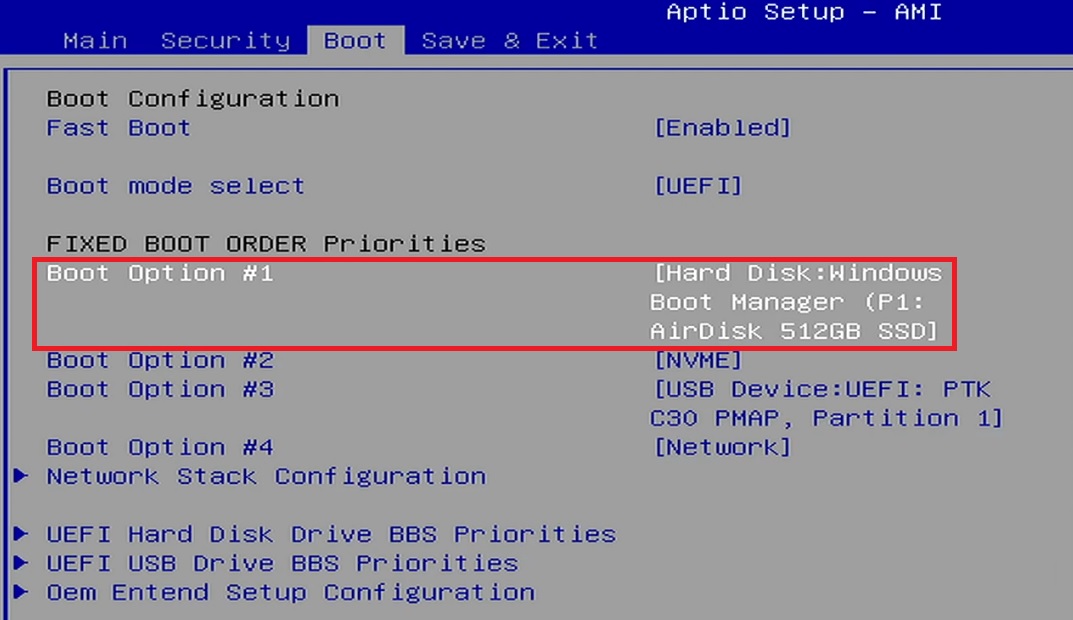
- 本体のディスクから起動するように再設定後は手順に従い作業を進めると、クリーンインストールが完了します。
Windows11のオフラインインストール方法
通常、windows11のインストール時にネットワークへ接続が求められます。しかし、下記操作をおこなうことで、ネットワークに接続しなくともwindows11のインストールが可能です。
・下記の画面まで作業を進めます。このままだと、ネットワークに接続しないとボタンをクリックすることが出来ません。
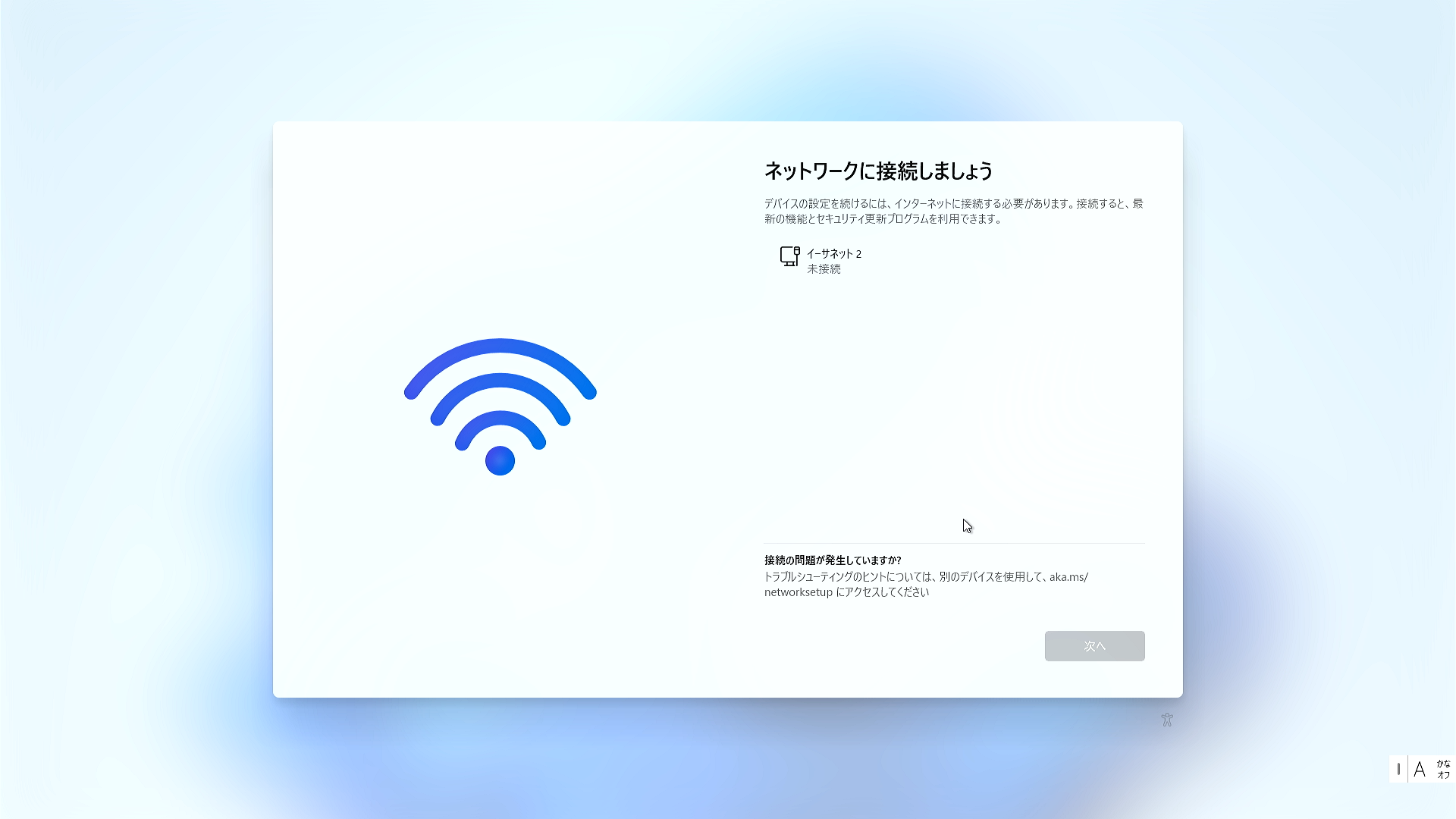
・次に、「shiftとF10」を押します。そうすると、コマンドプロンプトが表示されます。コマンドプロンプトをクリックし、画像のように「cd oobe」と入力後、エンターキーを押します。続いて「BypassNRO.cmd」と入力していきます。そして、最後にエンターキーを押すと再起動します。
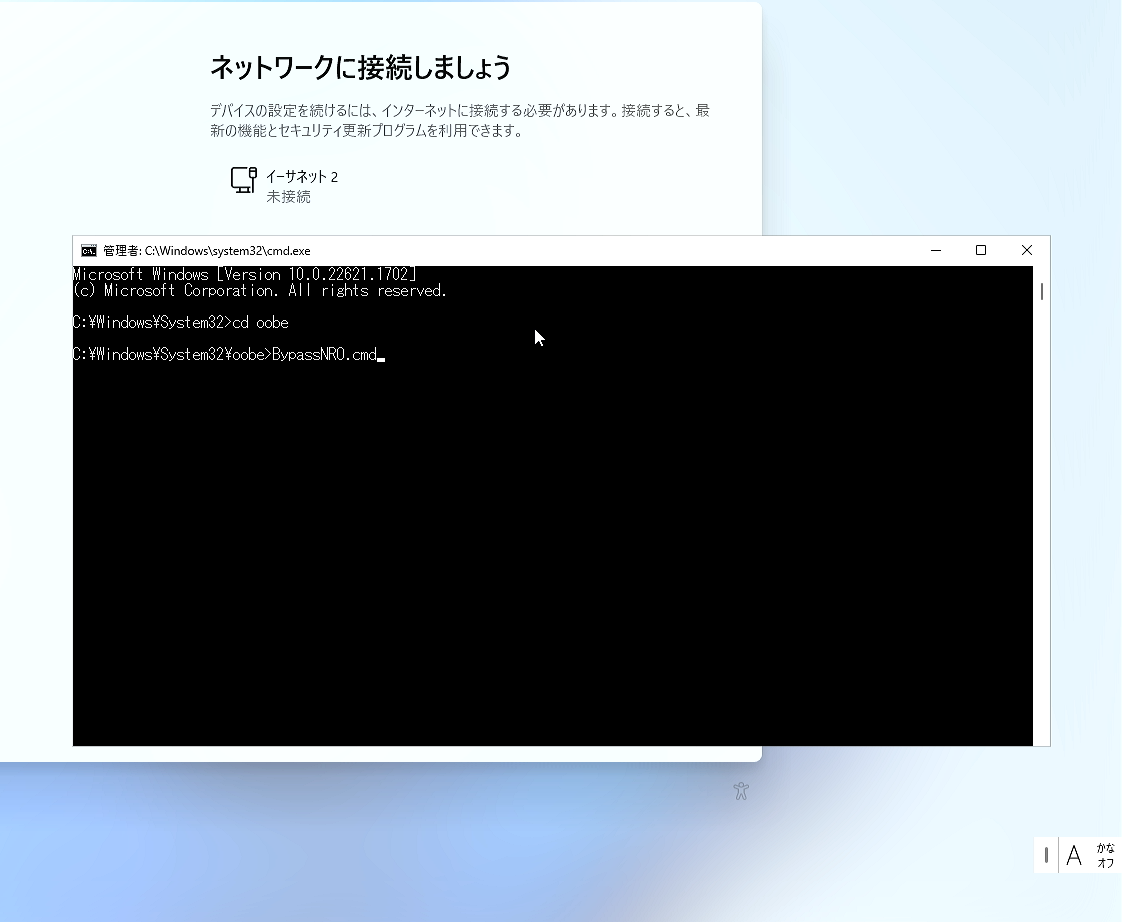
・再起動後は、次へのボタン左側に「インターネットに接続していません」と表示されます。この表示を押し、画面の指示に従うことでネットワークに接続しなくともwindows11のインストールが可能です。
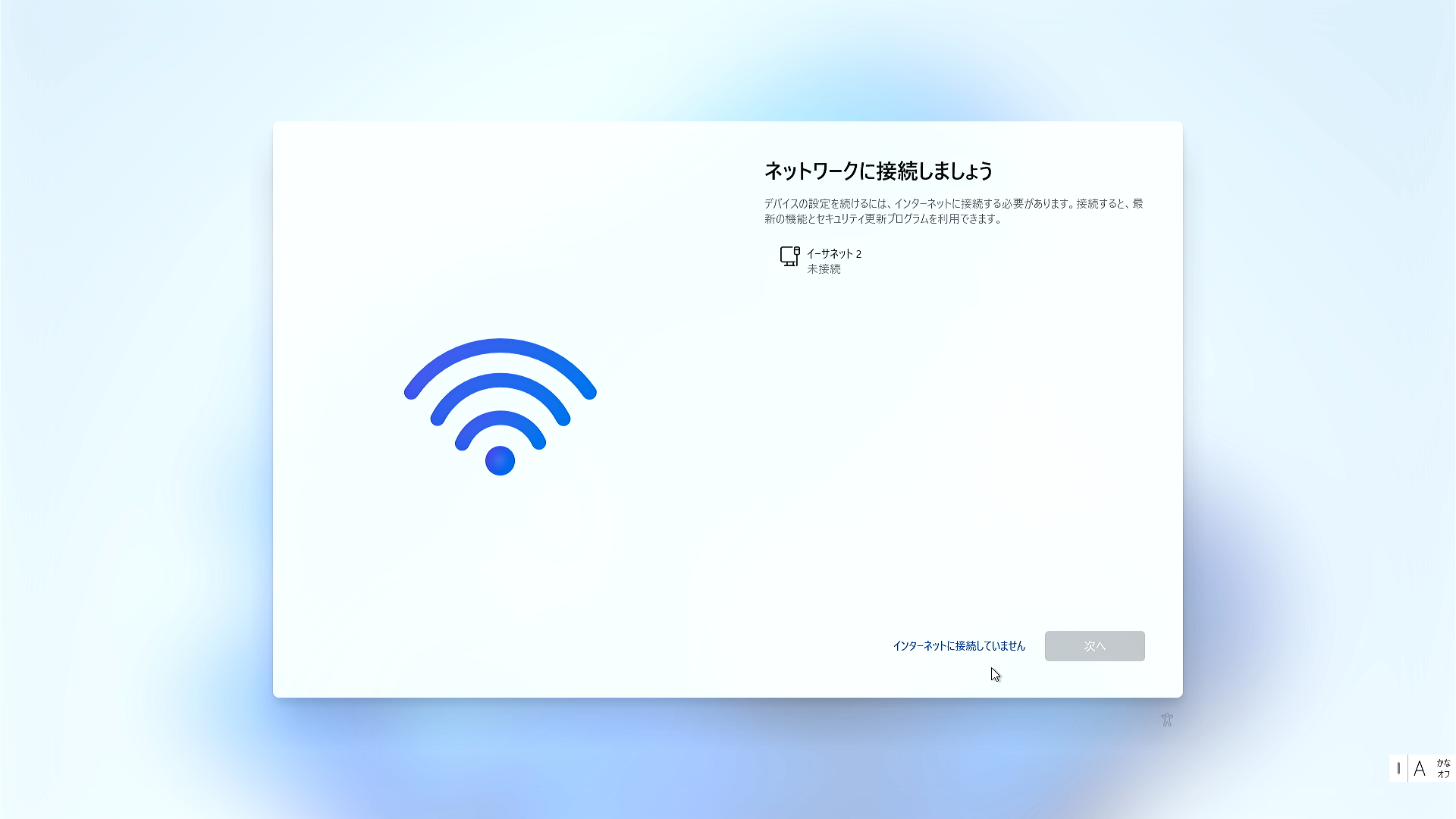
Windows11へのドライバーの再インストール
スタートメニューを右クリックし、デバイスマネージャーをクリックします。
そうすると、デバイスマネージャーが表示されますので、一番上部のコンピューター名を右クリックして「ドライバーの追加」を選択します。ダイアログが表示されますので、USBに保存してあるドライバを保存したフォルダを選択します。
そして、サブフォルダも検索するにチェックがあることを確認し「次へ」を押して、ドライバをインストールしていきます。
全てのドライバの処理が完了すると結果が表示されます。そして、結果を閉じると再起動を指示するダイアログが表示されますので再起動します。
念のため、再起動後はデバイスマネージャーからドライバがインストールされていることを確認してください。
Chromeリモートデスクトップでリモート
本PCはWindouws11 HomeなのでProと違い「リモートデスクトップ機能」がありません。しかし、グーグルアカウントをお持ちであれば「Chromeリモートデスクトップ」で代替可能です。
リモートでもサクサクと動きます。
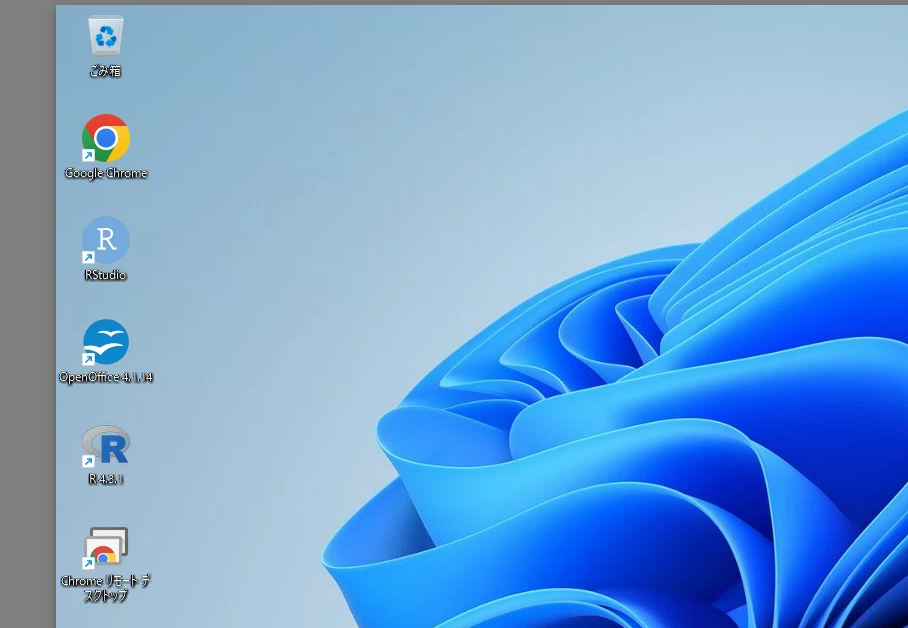
Chromeリモートデスクトップでいくつかパッケージの動作を確認
リモートデスクトップからの「benchmarkme」パッケージの実行結果を以下に紹介します。紹介動画から若干ランキングの低下がみられます。しかし、ランキングではわかりにくい、体感では実用範囲の処理速度だと考えます。処理速度は下記画像で確認してください。
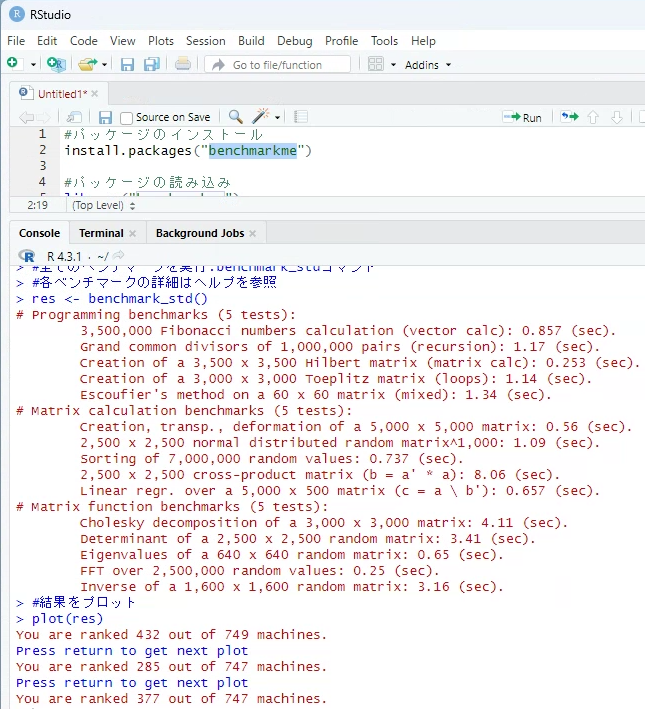
また、パワーポイントで編集可能な図を出力する「rvg」パッケージも試しましたが、この程度であれば出力ファイルの作成やOpenOfficeで開く動作も、特に遅さを感じません。
その他、色々とRで操作をおこないましたが、N100は多くのRのパッケージが問題なく動作する能力を持っていると考えます。本屋に並ぶ、Rの解説書に記載されている範囲であれば十分に処理は可能だと考えます。
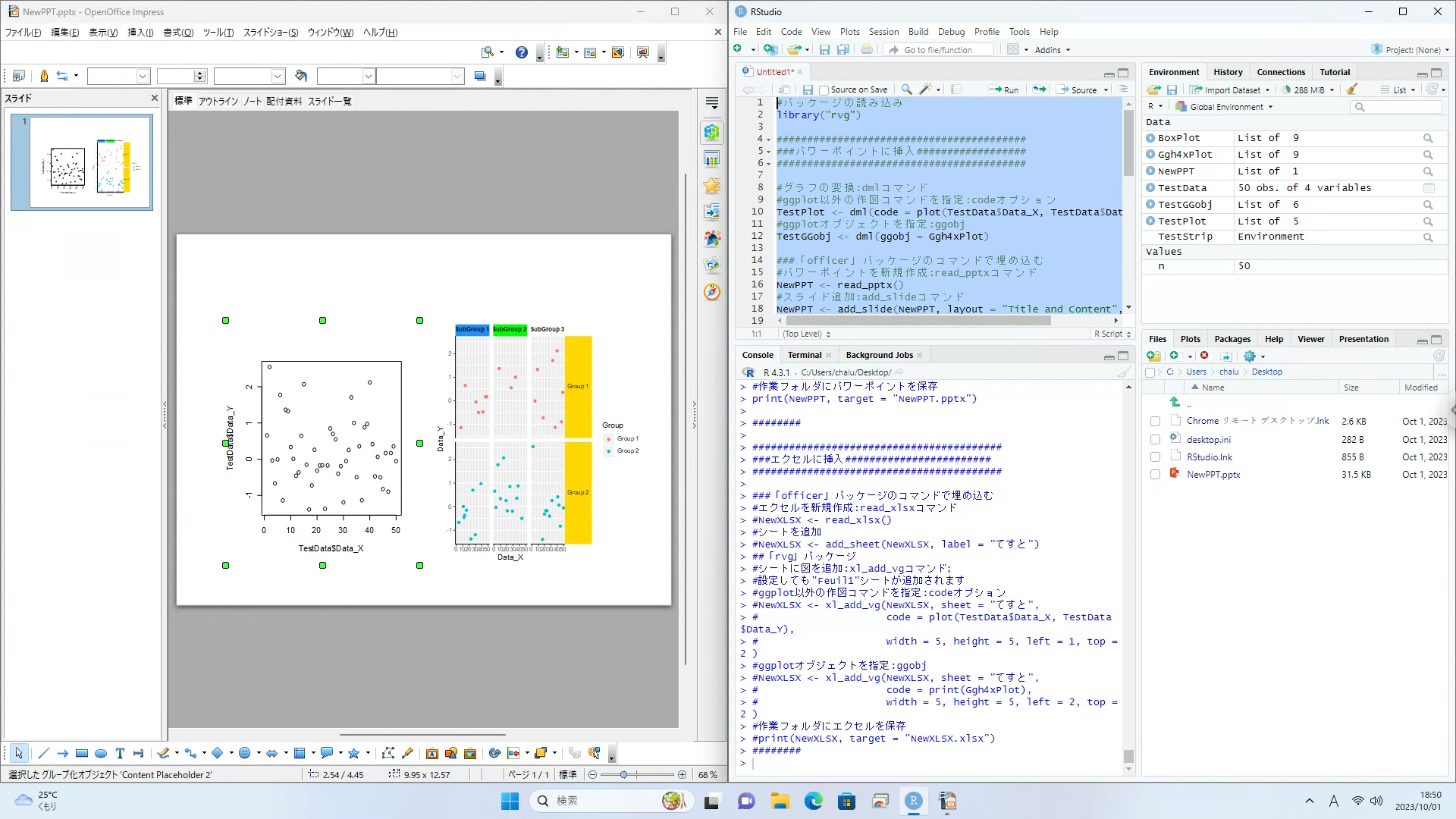
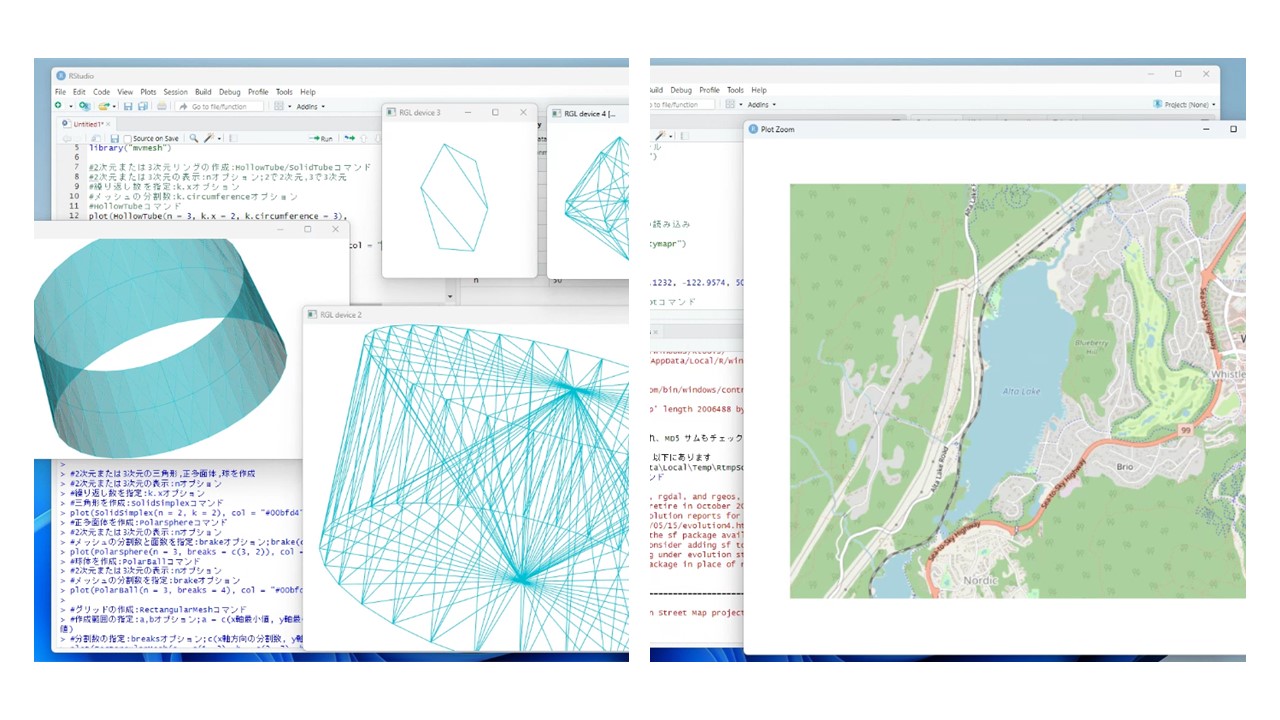
本体のポートなど
・前面

前面のUSB Type-Cはディスプレイも接続が可能です。また、意外と忘れがちで情報が少ないですが、このポートは下記の写真のように10Gbpsの速度でSSDなどを接続可能です。前面にあるので便利なポートだと思います。

・背面
LANポートが2つありますが、サーバー用途を想定しているのでしょうか。なお、左の2.5GbLANポートですが、表示通りの速度でした。前面のUSB Type-C、裏面のHDMIおよびDisplayPortを使用することでトリプルディスプレイの構築が可能です。

少しでも、あなたの解析が楽になりますように!!