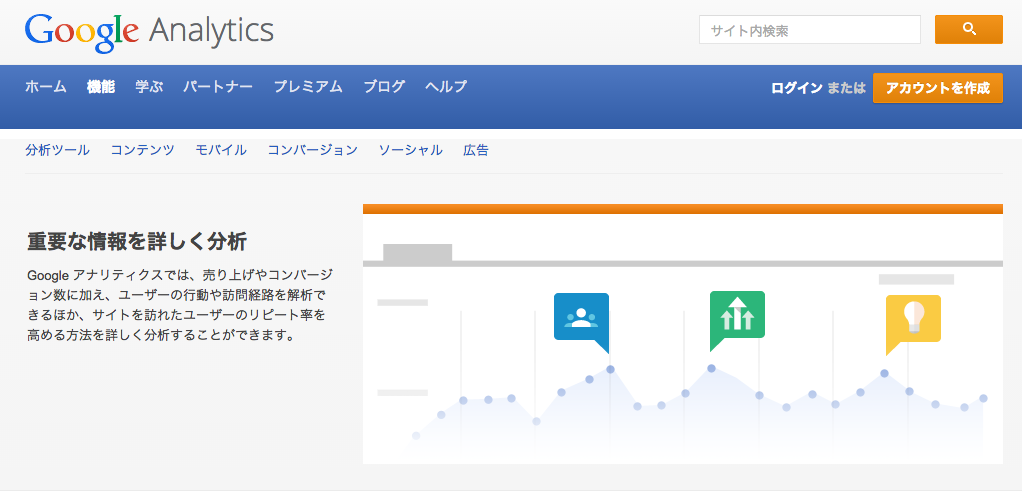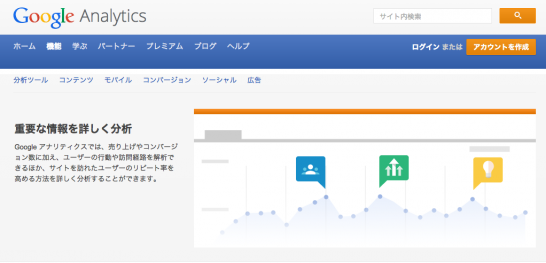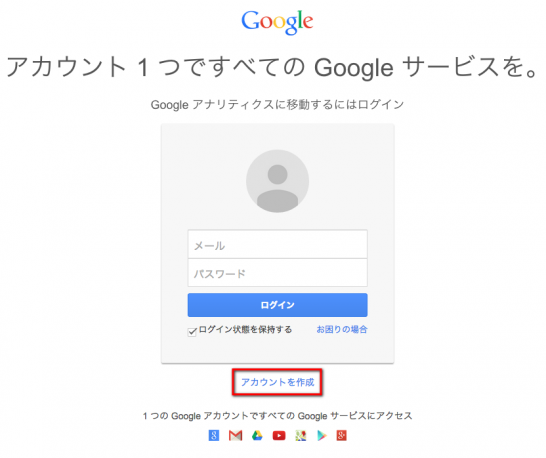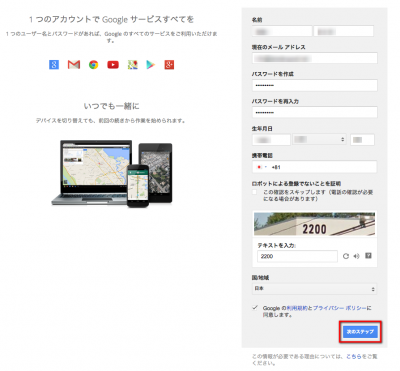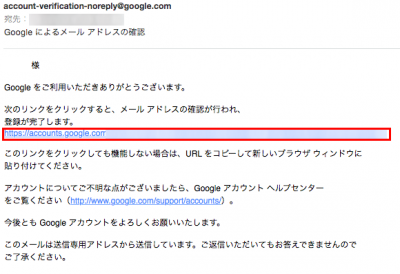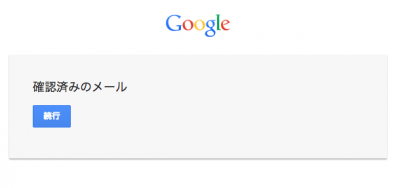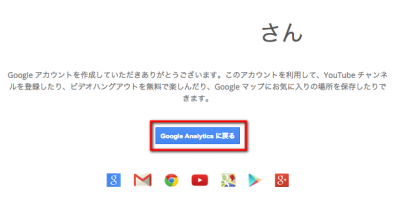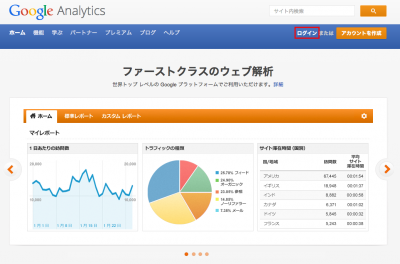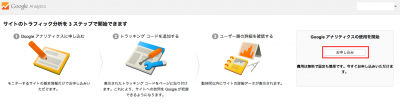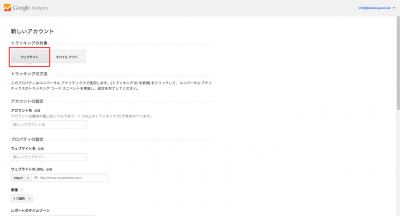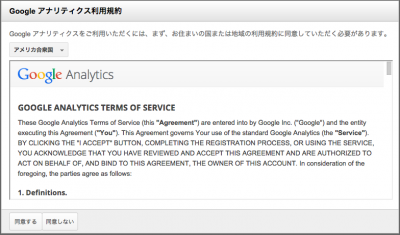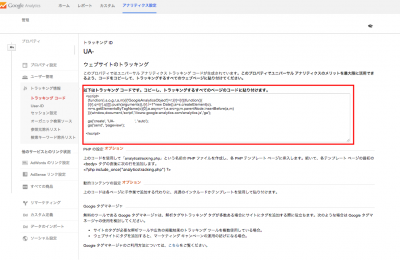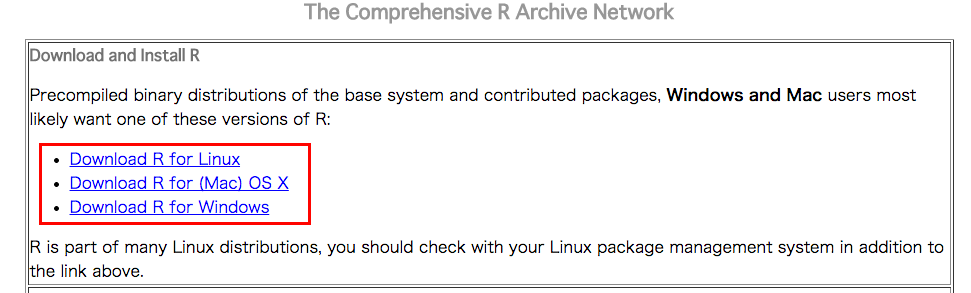GoogleAnalyticsのアカウント作成とトラッキングコードの取得を少し丁寧に紹介します。
解析コマンドなどのまとめはこちらから:RでGoogle Analyticsの目次
GoogleAnalyticsのアカウント作成
既にGoogleアカウントを取得されている方はページ下部のGoogleAnalyticsのトラッキングコードの取得をご覧ください。
- GoogleAnalyticsのサイトへアクセスし、アカウントを作成します。
GoogleAnalytics: http://www.google.com/intl/ja_jp/analytics/
- 右上に「ログイン または アカウントを作成」があります。「アカウントを作成」をクリックします。
以降、新規にGoogleアカウントを作成した場合で紹介します。
- 画面の赤枠部分「アカウント作成」をクリックします。
- Googleアカウントの作成が表示されますので必要箇所を入力します。最下部の赤枠部分「次のステップ」をクリックします。
- 現在のメールアドレスに差出人「account-verification-noreply@google.com」から「Google によるメール アドレスの確認」というタイトルでメールが送信されてきます。赤枠部分「メール内で表示されているリンク」をクリックします。
- 確認済みのメールという画面が表示されます。続行をクリックします。
- Googleアカウントの作成が完了したという画面が表示されます。これで、GoogleAnalyticsアカウントの作成は完了です。このまま、赤枠部分「Google Analyticsに戻る」をクリックして、トラッキングコードを取得できます。
GoogleAnalyticsのトラッキングコードの取得
- GoogleAnalyticsのサイトへアクセスし、右上の赤枠部分「ログイン」をクリックします。Googleアカウントにログインしてください。
GoogleAnalytics: http://www.google.com/intl/ja_jp/analytics/
- 右の赤枠部分「お申込み」をクリックします。
- 新しいアカウントが表示されますので必要箇所を入力し、ページ最下部の「トラッキングIDを取得」をクリックします。なお、赤枠部分トラッキングの対象は「ウェブサイト」にしてください。
- クリック後に表示される「Googleアナリティクス利用規約」に同意します。
- GoogleAnalyticsの管理画面が表示されます。赤枠部分がトラッキングコードです。トラッキングコードの設定場所は貼り付ける場所は、終了タグ
</head>の直前です。
これで、作業は終了です。
解析コマンドなどのまとめはこちらから:RでGoogle Analyticsの目次
少しでも、あなたのウェブや実験の解析が楽になりますように!!