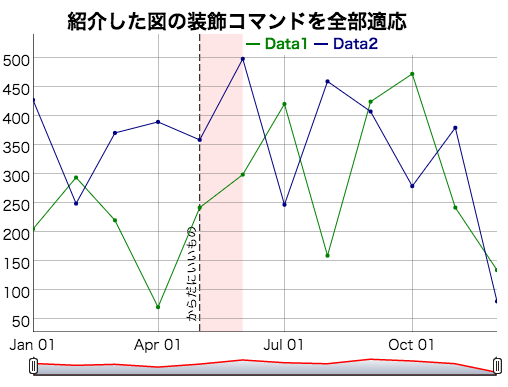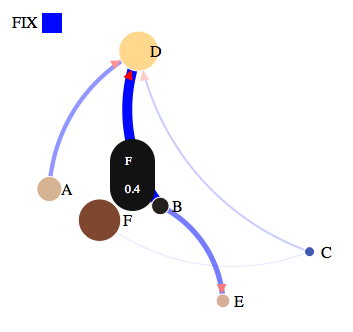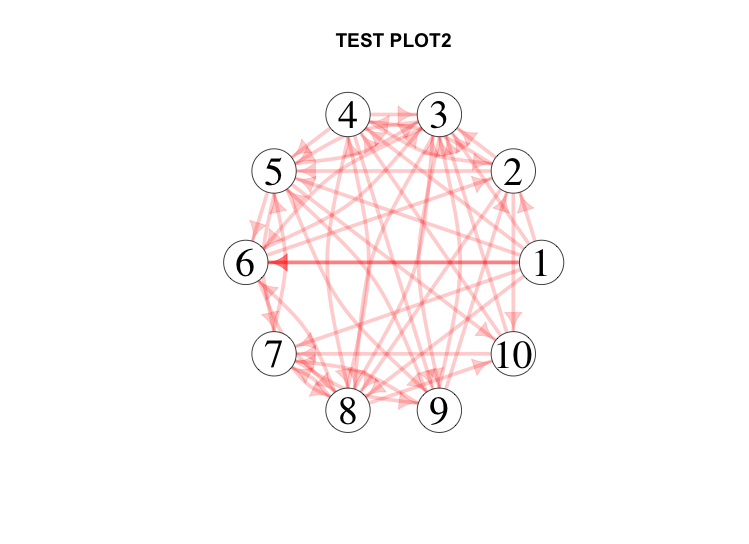「dygraphs」パッケージは時系列のデータをプロットするのに適したdygraphsライブラリを利用します。これまで、RからJavaScriptライブラリの利用として2つのパッケージを紹介しました。本パッケージと合わせて使用すれば、多くのインタラクティブな表現が可能です。
「dygraphs」パッケージの利用には、結果を簡単にHTMLファイルで出力するRStudioを導入することをオススメします。
パッケージのバージョンは0.4.5。windows 11のR version 4.2.2で確認しています。
結果をHTMLファイルで保存する方法
dygraphsパッケージの結果をHTMLで保存するには、RStudio、「rmarkdown」パッケージ、「shiny」パッケージなどを利用する方法があります。その中から簡単なRStudioを利用を紹介します。
dygraphsパッケージのプロットコマンドを実行することで、RStudioの右下部「Viewer」に結果が表示されます。その後、Exportをクリックし「Save as Web Page」を選択し保存します。この方法は、「metricsgraphics」パッケージや「DT」パッケージなどでも応用可能です。
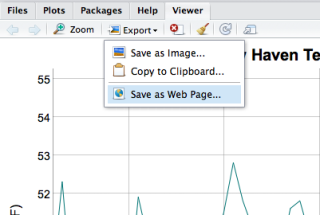
dygraphsパッケージのインストール
下記コマンドを実行してください。
install.packages("dygraphs")実行コマンド
本パッケージは%>%(パイプ)でコマンドをつなげて使用することもできます。紹介コマンドはパイプを使用しています。作成したHTMLファイルの出力は「結果をHTMLで保存する」の項目をご覧ください。詳細はコメントを確認してください。
<データ例の作成>
ポイントはデータを時系列で作成することです。tsコマンドを利用ください。
#データ例の作成
Data1 <- ts(frequency = 12, start = c(1901, 1),
data = sample(1:500, 12, replace = TRUE))
Data2 <- ts(frequency = 12, start = c(1901, 1),
data = sample(1:500, 12, replace = TRUE))
SampleData <- as.ts(cbind(Data1, Data2))<図の描写コマンドの紹介>
使用頻度が高そうな3コマンドを紹介します。
#折れ線
dygraph(SampleData, main = "折れ線") %>%
dyOptions(colors = c("#4b61ba", "#a87963"))
#階段状
dygraph(SampleData, main = "階段状にプロット") %>%
dyOptions(stepPlot = TRUE)
#面グラフ
dygraph(SampleData, main = "面グラフ") %>%
dyOptions(fillGraph = TRUE, fillAlpha = 0.4)<図の装飾コマンドの紹介>
#シンボルを表示 dygraph(SampleData, main = "シンボルを表示") %>% dyOptions(drawPoints = TRUE, pointSize = 2) #範囲を指定スライダーを設定 dygraph(SampleData, main = "範囲を指定スライダーを設定") %>% dyRangeSelector(height = 20, strokeColor = "red") #範囲を塗りつぶし dygraph(SampleData, main = "範囲を塗りつぶし") %>% dyShading(from = "1901-5-1", to = "1901-6-1", color = "#FFE6E6") #注釈軸の追加 dygraph(SampleData, main = "注釈軸の追加") %>% dyEvent(date = "1901-5-1", "からだにいいもの", labelLoc = "bottom")
<折れ線グラフに紹介した図の装飾コマンドを全部適応>
dygraph(SampleData, main = "紹介した図の装飾コマンドを全部適応") %>% dyOptions(drawPoints = TRUE, pointSize = 2) %>% dyRangeSelector(height = 20, strokeColor = "red") %>% dyShading(from = "1901-5-1", to = "1901-6-1", color = "#FFE6E6") %>% dyEvent(date = "1901-5-1", "からだにいいもの", labelLoc = "bottom")
図の出力例
折れ線グラフに紹介した図の装飾コマンドを全部適応した例を紹介します。ドラッグしたり、下部バーをいじってみてください。拡大の解除はダブルクリックで可能です。
少しでも、あなたの解析が楽になりますように!!