Alder Lake-N150を搭載したNiPoGi E2の紹介です。N100搭載のミニPCが28,000~30,000円で販売されています。その中でもNiPoGi E2はAmazonで本体価格は34,998円ですが、タイミングによっては16,000~20,000円台とかなり安く販売されています。私は16,800円で購入できました。
【ブログ公開時は本体価格の40%OFFで更に¥3500 OFFクーポン適用で17,380円です。】
Amazon:NiPoGi ミニpc N150:https://amzn.to/42Pynks
NiPoGi E2はメモリがDDR4 2666 MHz 8GB、M.2 2280 SSDが256GBと少ないです。なお、メモリは最大16GB、SSDは最大2TBまで簡単に交換可能です。
なお、OSは約25,000円のWindows 11 Proです。
残念ながら、NiPoGi E2にはType CのUSBポートは搭載されていませんが、OSの価格を考えると実売16,000~20,000円台はかなりお得です。
販売価格が安すぎて、逆に購入を躊躇してしまうかもしれません。 そこで、少しでも予算を抑えてパソコンが欲しい方への情報としてNiPoGi E2の付属品と外観、Windows 11 ProのOEMライセンスの問い合わせ方法、Windows 11のクリーンインストール、クリーンインストール時に足りないドライバについて紹介します。
外観と付属品
・外観
NiPoGi E2のサイズは縦横 約10 cm、厚さ 約4 cm、重量 270 gで小さくて軽いです。なお、天板と裏のLANポートに「初回起動時にネットワークに接続すると処理時間がかかる」と書かれたシールが貼られています。また、背面のロックを解除することで簡単に天板を開けることができます。



・付属品 アダプタ、HDMIケーブル、VESAマウントです。若干アダプタが大きいかもしれません。

N150とN100のベンチマーク比較
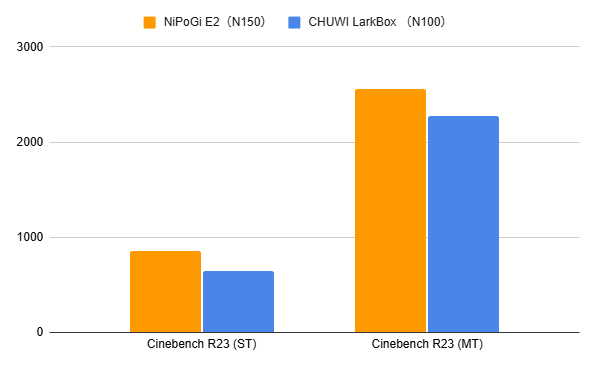
NiPoGi E2とCHUWI LarkBoxの比較です。スコアはそれほど変わりません。予算やType CのUSBポートの必要性で選択すると良いと思います。CHUWI LarkBoxはType CのUSBポートがありますが、本体サイズが大きいのが欠点です。
N150もN100も使用感に大きな違いはありません。Youtube閲覧など日常的な作業には十分な能力です。NiPoGi E2はサイズが小さいので持ち歩きに便利だと思います。
Windows 11 ProのOEMライセンスの問い合わせ方法
残念ながらWindows 11 Proのライセンスは「法人に付与され個人使用が不可のボリュームライセンス」でした。このままでは使用することはできませんので、Amazonを通じてNiPoGiに問い合わせる必要があります。問い合わせに必要なスクリーンショットは下記の通りです。記録はwindowsの「Snipping Tool」を使うと便利です。
問い合わせた所、1日程度でOEMライセンスのコードが送られてきました。これで安心してPCを使用できます。
まずは、ライセンス状況を確認します。手順は下記のとおりです。
- スタートアイコン(画面下部の青い窓マーク)を右クリックし「ターミナル(管理者)」をクリック
- 「slmgr /dli」と入力してEnterキーを押す
- 表示されるダイアログボックスとターミナルのコマンドが見えるようにSnipping Toolで記録
次に、バージョン情報を確認します。手順は下記のとおりです。
- スタートアイコンを右クリックし「システム」をクリック
- 「デバイスの仕様」をクリックし「デバイスIDとプロダクトID」を表示する
- 「デバイスの仕様」の内容が全部見えるようにSnipping Toolで記録
Amazonの「注文履歴」から問い合わせる。手順は下記のとおりです。
- 「商品について質問をする」をクリック
- 「次のうち、どちらのヘルプをご希望ですか?」、「その他」をクリック
- 「次のオプションのいずれかを選択するか、または下のテキストボックスに短い質問を入力してください。その後、お手伝いします。」、「商品の詳細」をクリック
- 下部に表示されるテキストボックスに「ライセンスがボリュームライセンスであり、個人向けの正規プロダクトキーを送付して欲しい」などと入力し、用意した2つのスクリーンショットを添付し「メッセージを送信」をクリックする
- 1日程度でOEMライセンスのプロダクトキーが送られてくる
最後に、WindowsのライセンスをOEMライセンスに変更する。手順は下記のとおりです。
- スタートアイコンを右クリックし「システム」をクリック
- 下部の関連まで進み「プロダクトキーとライセンス認証」をクリック
- 「プロダクトキーの変更」をクリックしキーを入力して変更する
Windows 11のインストールUSB作成とクリーンインストール
ネットにつながったPCと8 GB 以上のUSBメモリが必要です。参考までに使用したUSBメモリのAmazonリンクを紹介します。
Type AとType Cが使えるので便利です。
Windows 11のインストールUSB作成手順は下記のとおりです。
- Windows 11 のダウンロード(https://www.microsoft.com/ja-jp/software-download/windows11#:~:text=USB%20%E3%83%95%E3%83%A9%E3%83%83%E3%82%B7%E3%83%A5%20%E3%83%89%E3%83%A9%E3%82%A4%E3%83%96%3A%208%20GB,%E3%83%89%E3%83%A9%E3%82%A4%E3%83%96%E3%82%92%E6%8E%A5%E7%B6%9A%E3%81%97%E3%81%BE%E3%81%99%E3%80%82)から「Windows 11 のインストール メディアを作成する」の「今すぐダウンロード」をクリックしソフトウェア「mediacreationtool.exe」をダウンロードする
- PCにUSBメモリを差し、「mediacreationtool.exe」を実行する
Windows 11のクリーンインストール
USB接続のキーボードとマウスがあると便利です。参考までに使用したキーボードとマウスのAmazonリンクを紹介します。
キーボード
マウス
なお、クリーンインストール時でもwifiが使用できますので別途LANケーブルを用意する必要はありません。
Windows 11のクリーンインストールの手順は下記のとおりです。
- キーボード、マウス、作成した「Windows 11のインストールUSB」を接続し、キーボードの「Del」キーを押しながらNiPoGi E2の電源を押す
- AMI BIOS画面が表示されたら「Del」キーを離します
- 上部「Boot」をキーボードの矢印を押して選択する
- 1st Boot Deviceに「Windows11 インストールUSB」を選択する。
- 上部「Exit」を選択し「Exit Save Changes」を選択し「Enter」キーを押す
- 「Save configuration changes and exit now?」とダイアログが表示されるので「OK」を選択し 「Enter」キーを押す
- 再起動後、windowsのクリーンインストールが開始
- 表示されるダイアログの手順に従いながら作業を進める
注意点として、インストール作業の途中に再起動します。そのため、何もしないと再度USBから起動し、作業がループします。おかしいなと感じた場合にはUSBを抜いて再起動するか、BIOS設定から「SSD」を指定し再起動します。
そうすると、Windowsのインストール作業が進みます。なお、Windows 11のインストール作業はネットワーク環境にもよりますが、1時間程度かかります。
クリーンインストール時に足りないドライバ
クリーンインストール時に足りないドライバは1つだけでした。Microsoft®Update カタログのドライバのダウンロードリンクを紹介します。
ファイルのダウンロードリンク
表示されるページから「Windows – Client, version 21H2 and later, Servicing Drivers, Windows – Client, version 21H2 and later, Upgrade & Servicing Drivers」をダウンロードします。
ファイルはcabです。ファイルをダブルクリック後に表示されるファイルは新規作成したフォルダに全て移動します。
ドライバのインストール方法は下記のとおりです。
- スタートアイコンを右クリックし「デバイスマネージャー」をクリック
- 「不明なデバイス」を右クリック
- 「ドライバーの更新」をクリック
- 表示されるダイアログ下部の「コンピューターを参照してドライバーを検索」をクリック
- 参照から「先ほどドライバを移したフォルダ」を選択し「次へ」を押しドライバをインストールする
16 GBメモリの増設
メモリの増設も天板を開けるだけで簡単にできます。16 GBに増設しました。
増設したメモリはCFD D4N3200CS-16Gです。下記にAmazonリンクを紹介します。
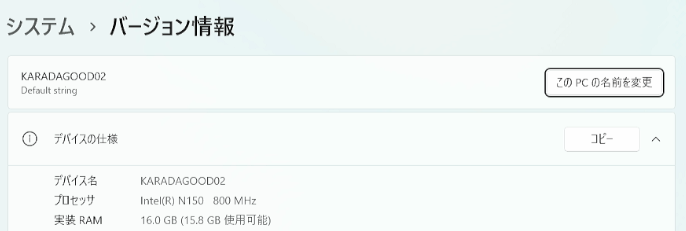
誰かのなにかの役に立ちますように!!



